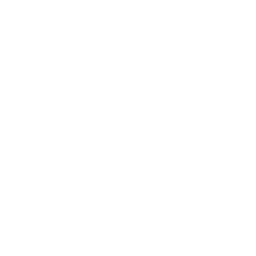Instalação de Certificado A1 em Computador

Instalar

Importar

Exportar
1. Separe o e-mail “Aprovação de Pedido”
Nele constam o Número do Pedido e o Código de Instalação – informações que você usará no item 3 deste tutorial de suporte.
Se não localizar esta mensagem em sua caixa de entrada, verifique também as pastas lixo eletrônico e spam
2. Baixe e instale o Java
Se você já tiver o Java em seu computador, pule para o item 3.
- Para baixar o Java, basta você clicar aqui.
- Depois, clique em “Fazer download do java“.
- Abra o arquivo que você fez o download.
- Quando a seguinte tela abrir, clique em “Executar” e aguarde a finalização da instalação do Java.
- Agora, basta você clicar em “Finalizar” e seguir para o Item 3.

3. Inicie a instalação do Certificado Digital
Baixe o assistente de instalação abaixo e, depois, execute o arquivo.
Para iniciar, basta você clicar aqui.
Ao iniciar a instalação do certificado, será necessário informar os seguintes dados:
- Número do Pedido – consulte o e-mail “Aprovação de Pedido”
- Código de Instalação – consulte o e-mail “Aprovação de Pedido”
- CPF (pessoa física) ou CNPJ (pessoa jurídica) do titular.
Estas são as etapas que você deve atravessar para instalar o seu Certificado A1:
- Para começar, informe o número do seu pedido e clique em “Avançar“.

- Insira as informações: CPF e o Código de Instalação. Atenção ao preencher os campos. Há apenas 3 tentativas antes do bloqueio do pedido. Depois, clique em “Avançar“.

- Na próxima tela, confira as informações e assinale onde diz “Li e concordo com o Termo de Titularidade”. Depois, clique em “Avançar“.

- Crie uma senha e anote-a, pois ela será solicitada toda vez que você precisar usar o certificado. Clique em “Finalizar“.
A Certisign ou a CertBrasil não têm acesso a esta senha criada, portanto não poderemos redefini-la posteriormente.

- Prontinho: Certificado instalado!
No Windows
Basta você deve realizar um teste para checar se tudo está tudo funcionando.

No Apple MacOS
O próximo passo é importar o certificado para o navegador. Siga o passo a passo disponível no link. Depois, realize um teste.

Importar Certificado – Importante:
- A importação do Certificado Digital é feita quando há a necessidade de utilizá-lo em uma máquina diferente daquela em que o Certificado foi instalado. Por isso, antes de importá-lo, você deverá realizar a etapa da exportação.
- O Certificado Digital do tipo A1 é um arquivo com a extensão .pfx que é armazenado em sua área de trabalho automaticamente após a instalação.
- Se você não renomeou o arquivo, o nome dele poderá ser o número do pedido do Certificado ou o nome do titular (sempre com a extensão .pfx).
- Tenha em mãos a senha do seu Certificado, a qual foi cadastrada durante a instalação.
- Selecione como confiável o Certificado e as hierarquias.
- Digite a senha do Certificado (cadastrada durante o processo de instalação). Deixe a segunda e terceira opções marcadas e, de novo, clique em “Avançar”.
Selecione o tipo de Sistema Operacional

Windows

Apple MacOS
- Localize o Certificado A1 (arquivo com a extensão .pfx) no seu computador e/ou na pasta para a qual o Certificado foi exportado. Caso não esteja na área de trabalho, você poderá procurar pelo número do pedido ou pela extensão: *.pfx os digitando no menu “Iniciar”.

- Abra o arquivo do Certificado que deseja importar clicando sobre ele. E seguida, abrirá uma tela de “boas-vindas”. Sem realizar qualquer alteração, clique em “Avançar”.

- Você verá, aqui, o caminho do Certificado. Apenas clique em “Avançar” novamente.

- Digite a senha do Certificado (cadastrada durante o processo de instalação). Deixe a segunda e terceira opções marcadas e, de novo, clique em “Avançar”.

- Sem realizar qualquer alteração, deixando a opção automática selecionada, clique em “Avançar”.

- Aparecerá um breve resumo sobre as configurações selecionadas até o momento. Clique em “Concluir”.

- Por fim, você verá a janela de conclusão com sucesso da importação. Clique em “OK”. Pronto! Seu Certificado foi importado.

- Localize o Certificado em sua área de trabalho (ou na pasta que estiver) e dê um clique duplo sobre ele.

- Na janela que aparecerá, digite a senha do Certificado e clique em “ok”.

- Pronto! O Certificado já foi importado e poderá ser visualizado no “acesso a chaves”. Para acessá-lo, clique no cadeado “Login” no canto superior esquerdo e depois na categoria “Certificados” na lateral esquerda.

Exportar Certificado – Importante:
- A exportação do Certificado Digital é feita quando há a necessidade de utilizá-lo em uma máquina diferente daquela em que o Certificado foi instalado. Por isso, depois de exportá-lo, você deverá realizar a etapa da importação.
- Para poder exportar o certificado, no momento da importação anterior você deve ter marcado a opção de de chave exportável. Caso contrário, você não poderá exportá-lo.
- O Certificado Digital do tipo A1 é um arquivo com a extensão .pfx que é armazenado em sua área de trabalho automaticamente após a instalação.
- Se você não renomeou o arquivo, o nome dele poderá ser o número do pedido do Certificado ou o nome do titular (sempre com a extensão .pfx).
- Tenha em mãos a senha do seu Certificado, a qual foi cadastrada durante a instalação.
- Selecione como confiável o Certificado e as hierarquias.
Selecione o tipo de Sistema Operacional

Windows

Apple MacOS
- Abra o navegador do Google Chrome e, em seguida, abra o menu do Google Chrome localizado no canto superior direito. Feito isso, clique em “definições”.

- Agora, digite “Certificados” no campo de busca na parte superior da tela e, em seguida, clique em “Gerir Certificados”.

- No menu “Opções da Internet”, clique na aba “Conteúdo” e depois em “Certificados”.

- Na aba “Pessoal”, selecione o Certificado que irá exportar e clique em “exportar”.

- Em seguida clique em “Avançar”.

- Agora, marque a opção “Sim, exportar essa chave privada”.

- Feito isso, escolha a opção “Incluir todos os certificados no caminho de certificação, se possível” e clique, novamente, em “Avançar”.

- Em seguida, digite e confirme a senha da cópia de segurança e clique em “Avançar”.

- Clique, agora, em “Procurar”.

- Selecione o diretório aonde a cópia será salva, digite o nome do arquivo e clique em “Salvar”.

- Após selecionar o local em que deseja salvar o Certificado, clique em “Avançar”.

- Em seguida clique em “Concluir” e, depois, “Ok”. Pronto! Seu Certificado foi exportado para o local escolhido.

- Abra o navegador Mozilla Firefox e abra o menu localizado na parte superior direita do navegador, o qual é sinalizado por três barras. Feito isso, clique em “opções ou preferências”.

- Em seguida, clique em “Avançado ou Privacidade e Segurança”. No campo de busca, localizado no canto superior direito, digite “Certificado”. Após escrever a palavra, clique em “Ver Certificados”.

- Em seguida, clique na aba “Seus Certificados”.

- Após clicar na aba “Seus Certificados”, selecione o Certificado que deseja exportar, e, em seguida, clique em “Backup”.

- Agora, selecione o local onde a cópia do Certificado será salva e clique em “Salvar”.

- Digite e confirme uma senha para a cópia do Certificado, e Clique em “Ok”. Sugerimos que insira, aqui, a mesma senha do Certificado, criada durante a instalação do Certificado.

- Clique em “Ok” e, em seguida, em “Ok” novamente. Pronto! O Certificado já foi exportado com sucesso.